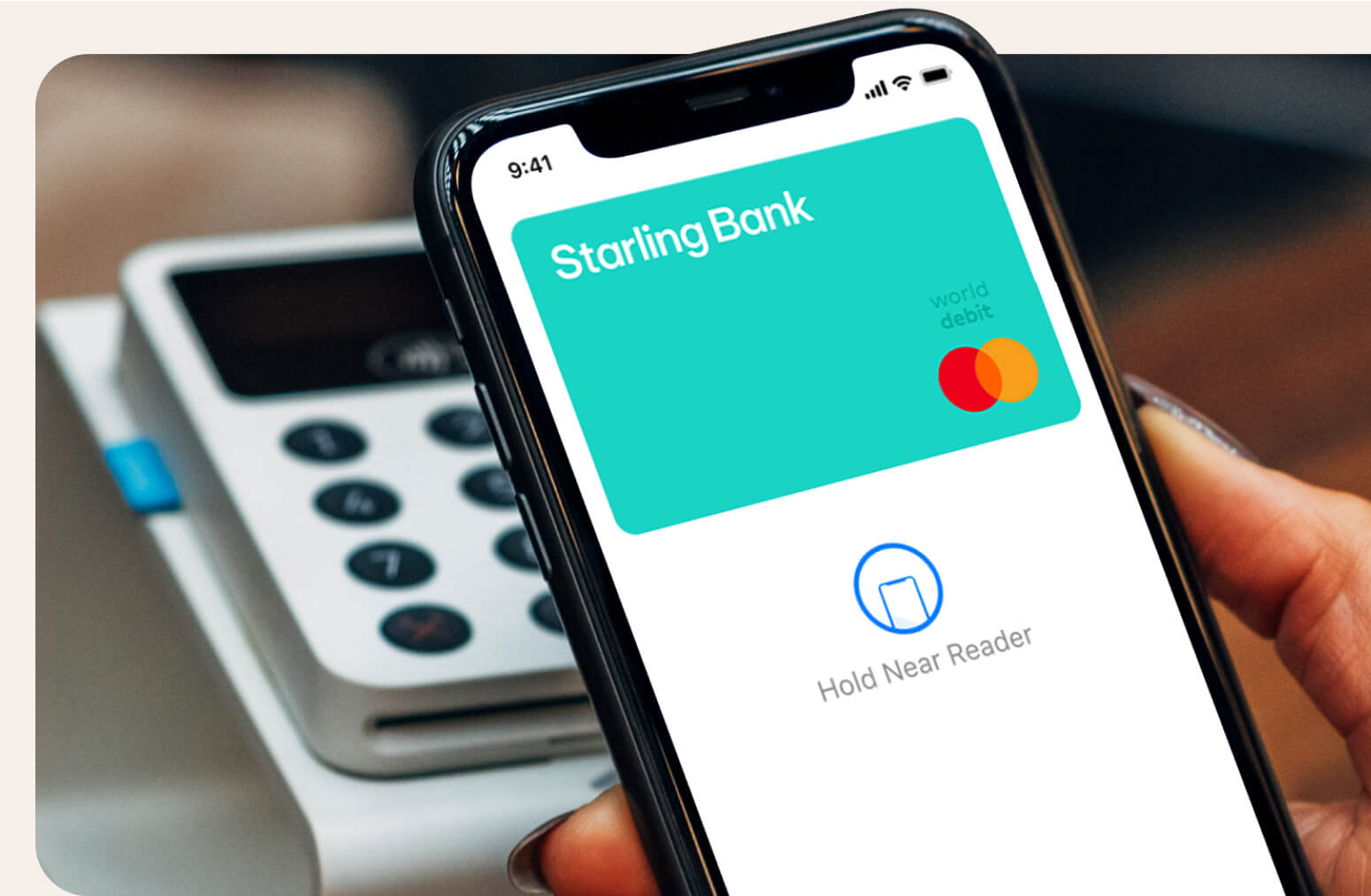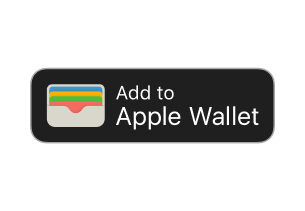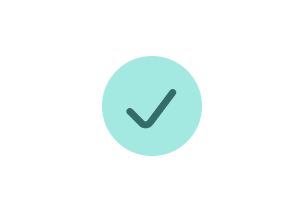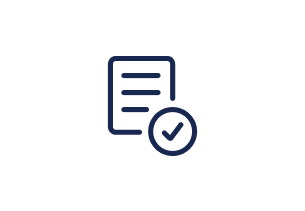Add your Starling debit card to Apple Pay and start spending instantly on your iPhone or Apple Watch. You can make fast, secure purchases in stores, in apps, on the web – wherever you see the Apple Pay or Contactless sign.
Open the Settings app on your iPhone or the ‘My Watch’ tab of Watch App app.